
Sunday, January 31, 2010
Saturday, January 23, 2010
Friday, January 22, 2010
Thursday, January 21, 2010
Photo frame
Photo frame:

I have uploaded many photos with colorful frames. Now I want share with you how to make these frames.
- Open Photoshop 7 then open a photo
- Press control -A then press control-shift-J to create a new transparent layer.
- Click the transparent layer to turn it on.
- Click(Image)(Canvas size) to open the canvas window then expend the canvas size by 0.5 inch.
- Click (Edit)(fill) to fill the transparent layer with black , blue or any other dark color as foreground color.
- Click the rectangular marquee tool to turn it on then draw a rectangle around the layer but has 0.25 inch smaller than the foreground color.
- Click(Select)(Inverse), to turn it on, then click (select)(feather) to open the feather window, set the feather radius to 15, then click "OK".
- Choose yellow as foreground color.
- Click(Edit)(fill) to fill the foreground color.
- Click (layer)(Bevel and emboss), set the size to 10.
- Flatten the image, then save as jpeg image.

Tuesday, January 19, 2010
日本商店-Daiso
Monday, January 18, 2010
风水
最近小儿要结婚,他已找到了屋子,正想要装修。我没想到他竟然去找风水师来看他的新屋,还接受他的建议。有几点我不同意风水师的说法
1 大门不可对储藏室的门,
2 屋内的拉们 不可以大过 前门,
3 天花板 与地砖成为天罗地网。
1。 根据 华人的风俗来说 大 门是 不可对后门。因为财会由 大门进而从后 门留出,也就 是说会漏财。但是所有政府组屋 是没有后门的, 所以不必担 心。再看新加波所有的三房式组屋的 大门都是前门对着厨房的门。这不是说所有住在三房式组屋的人 都会很倒霉 吗?
2。所谓风水的风,就是说屋子的空气要流通。 把厨房的门改为大的拉门,在没有煮饭时可以把它打开让屋内的空气流通,应该是好的。新加波那些千万元的大洋楼都有阳台,在阳台后不是都有一扇大的玻璃拉门, 此门不是比前门来的大。所有点式 的五房组屋也都设有大的玻璃拉门。如果说屋内的拉门大过 前门 就是风水不好,那么那些豪宅的风水都是不好?所有点式 的五房组屋的风水也都是不好。
3 把 天花板方形设计与方形的地砖说是天罗地网。那么那些有钱人的睡房都装有豪华的蚊帐,此不说他们每晚都睡在天罗地网内。有些购物中心的天花板与地砖也不都是方形的。这些购物中心的风水也都是不好?
1 大门不可对储藏室的门,
2 屋内的拉们 不可以大过 前门,
3 天花板 与地砖成为天罗地网。
1。 根据 华人的风俗来说 大 门是 不可对后门。因为财会由 大门进而从后 门留出,也就 是说会漏财。但是所有政府组屋 是没有后门的, 所以不必担 心。再看新加波所有的三房式组屋的 大门都是前门对着厨房的门。这不是说所有住在三房式组屋的人 都会很倒霉 吗?
2。所谓风水的风,就是说屋子的空气要流通。 把厨房的门改为大的拉门,在没有煮饭时可以把它打开让屋内的空气流通,应该是好的。新加波那些千万元的大洋楼都有阳台,在阳台后不是都有一扇大的玻璃拉门, 此门不是比前门来的大。所有点式 的五房组屋也都设有大的玻璃拉门。如果说屋内的拉门大过 前门 就是风水不好,那么那些豪宅的风水都是不好?所有点式 的五房组屋的风水也都是不好。
3 把 天花板方形设计与方形的地砖说是天罗地网。那么那些有钱人的睡房都装有豪华的蚊帐,此不说他们每晚都睡在天罗地网内。有些购物中心的天花板与地砖也不都是方形的。这些购物中心的风水也都是不好?
Saturday, January 16, 2010
Friday, January 15, 2010
Thursday, January 14, 2010
Stamp's edge Photo
To put photos into a new page, we need to make it look more vivid by adding individual photo with stamp's edge.
1. Open a new page with white background and set the size to 12in x 8.5in, and set the resolution to 180 pixels per inch.
2. open a photo that you want to put into the new page and set the resolution to 180 pixels per inch too.
3. Press control-A on the photo to select it then press contol-shift-J to create a new transparent layer above the background layer.
4. Click on the transparent layer then increase the canvas size by 1 in x1 in.
5. Use rectangular marquee tool to draw a rectangle with 0.5 in bigger than the photo. Fill it with color white, click (Drop Shadow) and set the angle to 45 and size to 10.
6. Click (Window)(Brush) to select the size of eraser tip and check the spacing to turn it on, set the spacing to 175%.
7. Click the path tool to turn it on then click (window)(Path) to open the path window. click (make work path) then click "OK"
8. From the (Path window) click (Stroke path) and select Eraser from the new window then click "OK"
9. Merge the layers from top down to the layer above the background layer.
10. Click the (move) tool to turn it on then click drag and drop the photo to the new page.
11. Click the photo layer then click (Edit)(Free transform) to do some rotation and some adjustment of the size.
12. Repeat the process from step 1 to step 11 if you want to add another new photo to the new page.
Divide Photo
It is very interesting to make a photo looks funny by dividing it into many frames.
1. Use a rectangular marquee tool to draw a square around the head of the picture then right
1. Use a rectangular marquee tool to draw a square around the head of the picture then right
click inside the square,select (Transform Section), then rotate the square to an angle.
2. Right click inside the square again, this time choose (Layer via copy), to create a new layer.
3. Click the new layer then click (Layer Style)(stroke), select position=inside,color = white
2. Right click inside the square again, this time choose (Layer via copy), to create a new layer.
3. Click the new layer then click (Layer Style)(stroke), select position=inside,color = white
size =15, then click "OK".
4. Click (layer Style)(Drop shadow), set the angle = 45, distance =5 spread =10, size =5,
4. Click (layer Style)(Drop shadow), set the angle = 45, distance =5 spread =10, size =5,
then click "OK".
5. Repeat step 1 to step 4 until the whole photo is covered by the frames.
6. Merge the layers from top down to the layer just above the background layer.
7. Color the background layer.
8. flatten the image.
5. Repeat step 1 to step 4 until the whole photo is covered by the frames.
6. Merge the layers from top down to the layer just above the background layer.
7. Color the background layer.
8. flatten the image.
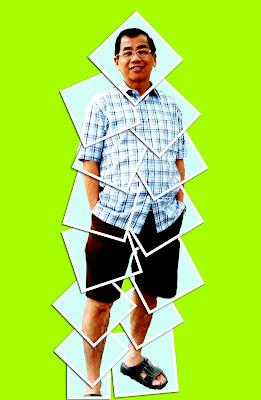
Wednesday, January 13, 2010
Type Effect - Perspective 3D Text
Perspective 3D Text:
1. Use Arial Black and color yellow to type a text, e.g. "HOO'S GARDEN".
2. Control-click the text layer then click (layer)(Rasterize Type).
3. Click (Edit)(Transform)(perspective), then click the right hand lower corner of the rectangle
and drag it to the to the right until it form a perspective view.
4. Duplicates the text layer by control-click drag and drop the text layer to the button at the
bottom of the layer window called "Create a new layer", color the duplicated text with red or
any color as you like best.
5. Control-click the text layer then click the "Move Tool" to turn it on, press (Alt and down
arrow) key for few seconds until the thickness of the text if formed.
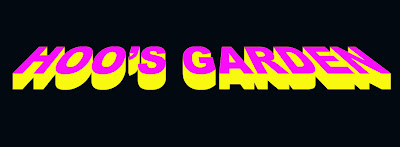
1. Use Arial Black and color yellow to type a text, e.g. "HOO'S GARDEN".
2. Control-click the text layer then click (layer)(Rasterize Type).
3. Click (Edit)(Transform)(perspective), then click the right hand lower corner of the rectangle
and drag it to the to the right until it form a perspective view.
4. Duplicates the text layer by control-click drag and drop the text layer to the button at the
bottom of the layer window called "Create a new layer", color the duplicated text with red or
any color as you like best.
5. Control-click the text layer then click the "Move Tool" to turn it on, press (Alt and down
arrow) key for few seconds until the thickness of the text if formed.
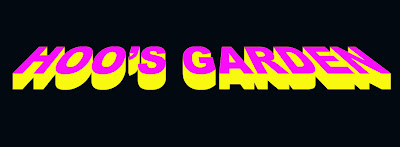
Type Effect - Photoshop 7
C. Simulated 3D golden forte font text:
1. Use font Forte and color yellow to type a text, e.g. "HOO'S GARDEN", control-click the the
"Text layer" to select the text.
2. Click (Edit)(copy) and then (paste) to duplicate the text, name the layer as "layer 1",
color the text with orange.
3. Adjust the duplicated text slightly up and to the right a bit, make it look like 3D.
4. Click (Layer Style)(Bevel and Emboss)(bevel hard), and set the size to 10.
5. Check the the contour checkbox to turn it on and adjust the contour curve to make it look
like a sin curve. click the Color Overlay checkbox to turn it on too, change the text color to
orange.
6. Click the "Text layer" and repeat the step 5 process but keep the text color as yellow.
7. finally set the background color to black.
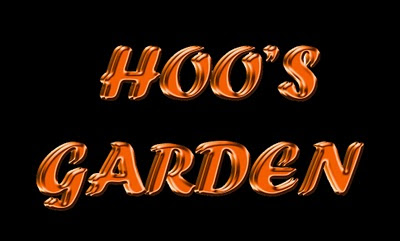
1. Use font Forte and color yellow to type a text, e.g. "HOO'S GARDEN", control-click the the
"Text layer" to select the text.
2. Click (Edit)(copy) and then (paste) to duplicate the text, name the layer as "layer 1",
color the text with orange.
3. Adjust the duplicated text slightly up and to the right a bit, make it look like 3D.
4. Click (Layer Style)(Bevel and Emboss)(bevel hard), and set the size to 10.
5. Check the the contour checkbox to turn it on and adjust the contour curve to make it look
like a sin curve. click the Color Overlay checkbox to turn it on too, change the text color to
orange.
6. Click the "Text layer" and repeat the step 5 process but keep the text color as yellow.
7. finally set the background color to black.
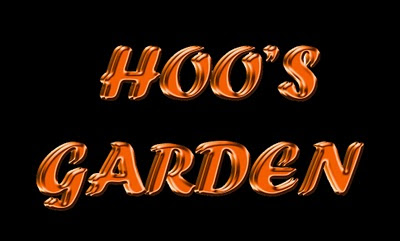
Type Effect - Photoshop 7
B. Golden Batavia Text:
1. Use font Batavia and color light grey to type a text, e.g. "HOO'S GARDEN".
2. Name the layer as Text layer".
3. At the bottom of the layer window click the button calls "Layer Style" and choose
1. Use font Batavia and color light grey to type a text, e.g. "HOO'S GARDEN".
2. Name the layer as Text layer".
3. At the bottom of the layer window click the button calls "Layer Style" and choose
emboss>, select and set the size to 10.
4. Change the contour curve to make it look like a "sin curve".
5. Click the contour checkbox to turn it on.
6. Clcik the Color Overlay checkbox to turn it on too.
7. Finally change the text color to orange and the background color to black.
Type Effect -Photoshop 7
A: Picture text:
Use Photoshop to design a text is quite interesting. Let us look at the text which is being cover by a picture.
1. Type a text with any font, e.g. "HOO'S GARDEN".
2. Open a colorful picture.
3. Use the "Move" tool to move the picture over the text.
4. Press control-G key on the picture layer.
5. Click, set the size to 20, press "OK".
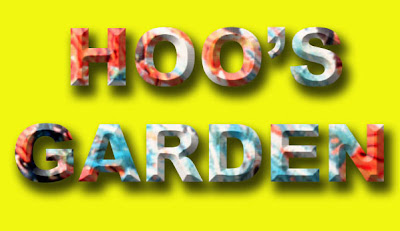
Use Photoshop to design a text is quite interesting. Let us look at the text which is being cover by a picture.
1. Type a text with any font, e.g. "HOO'S GARDEN".
2. Open a colorful picture.
3. Use the "Move" tool to move the picture over the text.
4. Press control-G key on the picture layer.
5. Click
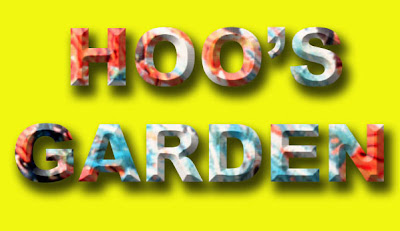
.
Monday, January 11, 2010
Use Photoshop to fix red eye
Sometimes you may find that some photos you have taken have red eye. It s due to the reflection of light. There are several methods of fixing the red eye. I like to use "Layer with Apply Image" method. because it is easy to apply.
1. open the photo with red eye, control-click the photo then control-shift click again to add a white new layer.
2. Duplicating the photo layer then use circle selecting tool to select the red eyes.
3. Click(Image)(Apply Image), from the window display select channel and choose one colour(either red, green or blue, it depend on the black and darkness you think is more suitable.) then click "OK".
4. Click (Select)(Inverse) to inverse the selection, then click delete button to delete the surrounding parts.
5. Flatten the layers, the photo's eyes are fixed.
1. open the photo with red eye, control-click the photo then control-shift click again to add a white new layer.
2. Duplicating the photo layer then use circle selecting tool to select the red eyes.
3. Click(Image)(Apply Image), from the window display select channel and choose one colour(either red, green or blue, it depend on the black and darkness you think is more suitable.) then click "OK".
4. Click (Select)(Inverse) to inverse the selection, then click delete button to delete the surrounding parts.
5. Flatten the layers, the photo's eyes are fixed.
Sunday, January 10, 2010
Editing Photo
Selecting an image from a given photo needs some methods and skills. I have discovered a simple and easy way to select an image from a photo by using layers.
Step 1 open a jpeg image then duplicating a layer, control click this duplicated layer.
Step 2 Click on (Image)(Adjustments)(Level) set the input to 30.
Step 3 Click on ,(image)(Adjustments)(Brightness/Contrast), set the contrast to +20.
Step 4 Use Polygonal Lasso Tool to trace the outline of the image.
Step 5 Click on the background layer and choose (Select)(Inverse) to inverse the selection.
Step 6 press the delete key to delete the unwanted parts.
Step 7 Open a new photo which I want to put the selected image on to it.
Step 9 Press control-A keys to select the photo and press control-shift keys to create a new white background layer. Click the white background layer and create a new transparent layer above the background layer.
Step 10 Move the selected image to the newly open photo, use free transform to scale down the size of the image.
Step 11 Use layer mask to do some adjustments of the image then flatten the layers. The new photo is created.
Step 1 open a jpeg image then duplicating a layer, control click this duplicated layer.
Step 2 Click on (Image)(Adjustments)(Level) set the input to 30.
Step 3 Click on ,(image)(Adjustments)(Brightness/Contrast), set the contrast to +20.
Step 4 Use Polygonal Lasso Tool to trace the outline of the image.
Step 5 Click on the background layer and choose (Select)(Inverse) to inverse the selection.
Step 6 press the delete key to delete the unwanted parts.
Step 7 Open a new photo which I want to put the selected image on to it.
Step 9 Press control-A keys to select the photo and press control-shift keys to create a new white background layer. Click the white background layer and create a new transparent layer above the background layer.
Step 10 Move the selected image to the newly open photo, use free transform to scale down the size of the image.
Step 11 Use layer mask to do some adjustments of the image then flatten the layers. The new photo is created.
Wednesday, January 6, 2010
Monday, January 4, 2010
Friday, January 1, 2010
Subscribe to:
Posts (Atom)







































