Guinea pig, Hamster 等小动物的华语名称。
以下是一些小动物的华语名称:
Guinea pig = 天竺鼠
Hamster = 仓鼠
Squirrel = 松鼠
Vole = 田鼠
Jerboa = 跳鼠
Marmot = 土拔 鼠
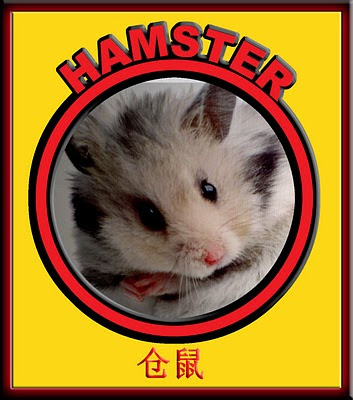


1. Open the Illustrator 10 and use Shape Tool-(Circle) to draw a circle without color.
2. Click on the circle and choose Text Tool to type the texts that you want to put into the photo.
3. Draw a circle with the color same as texts' color.
4. Save the graphic.
5. Open Photo Shop 7 and then open illustrator graphic.
6. Open the photo that you want to do the selection.
7, Drag and drop the graphic on to the photo.
8. Control-click the graphic layer to select the graphic.
9. Click (Selection-Inverse) to inverse the selection.
10. Click on the photo layer then press delete key to delete the unwanted parts of photo.
11. Click "Flatten Image" to combine the layers.
Now you can drag and drop the human picture to any photo of scenery.

 I found a packet of Easter eggs.
I found a packet of Easter eggs. Put the Easter eggs into the bag.
Put the Easter eggs into the bag. Mission is accomplished.
Mission is accomplished. This way ...........
This way ........... Looking arround.........
Looking arround......... I think ..................
I think .................. Look! this an Easter egg.
Look! this an Easter egg. Here are 3 Easter eggs.
Here are 3 Easter eggs. I found 3 Easter eggs.
I found 3 Easter eggs. Put the Easter Eggs into the bag.
Put the Easter Eggs into the bag. Mission is accomplished
Mission is accomplished